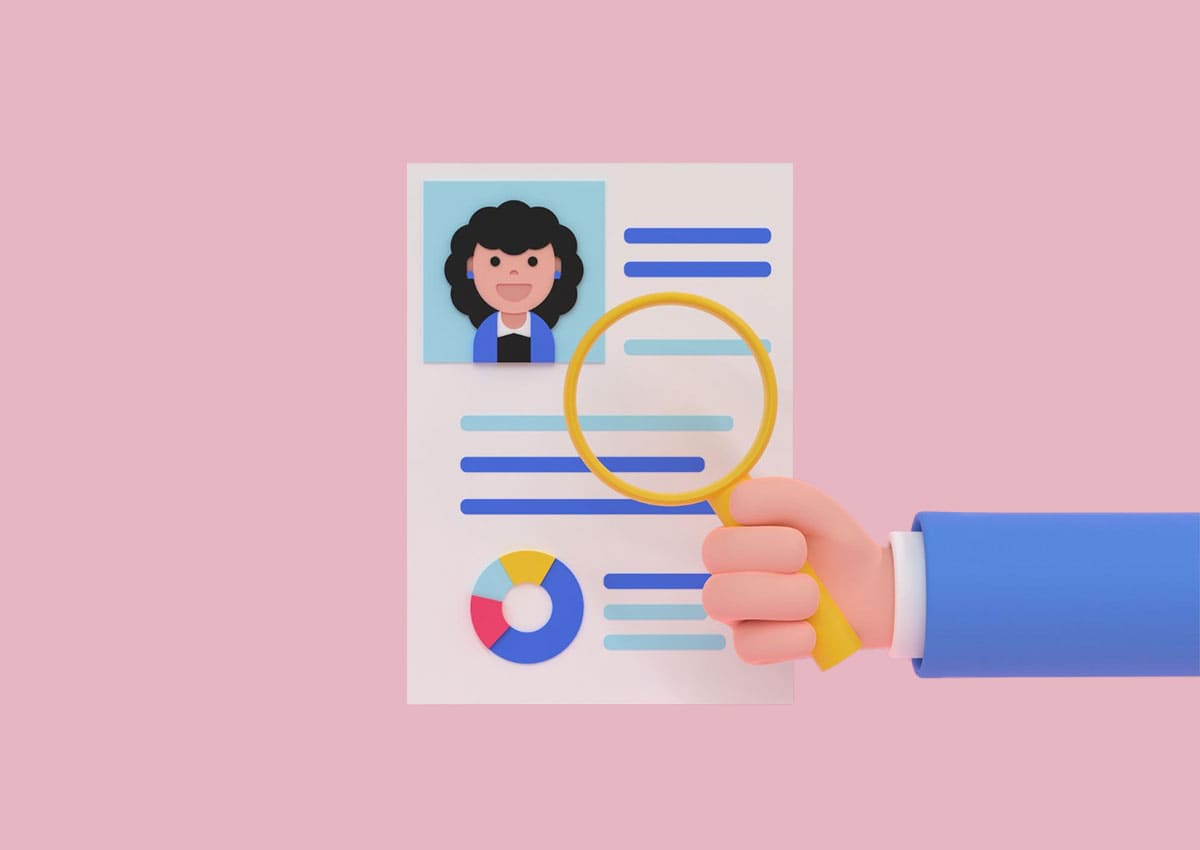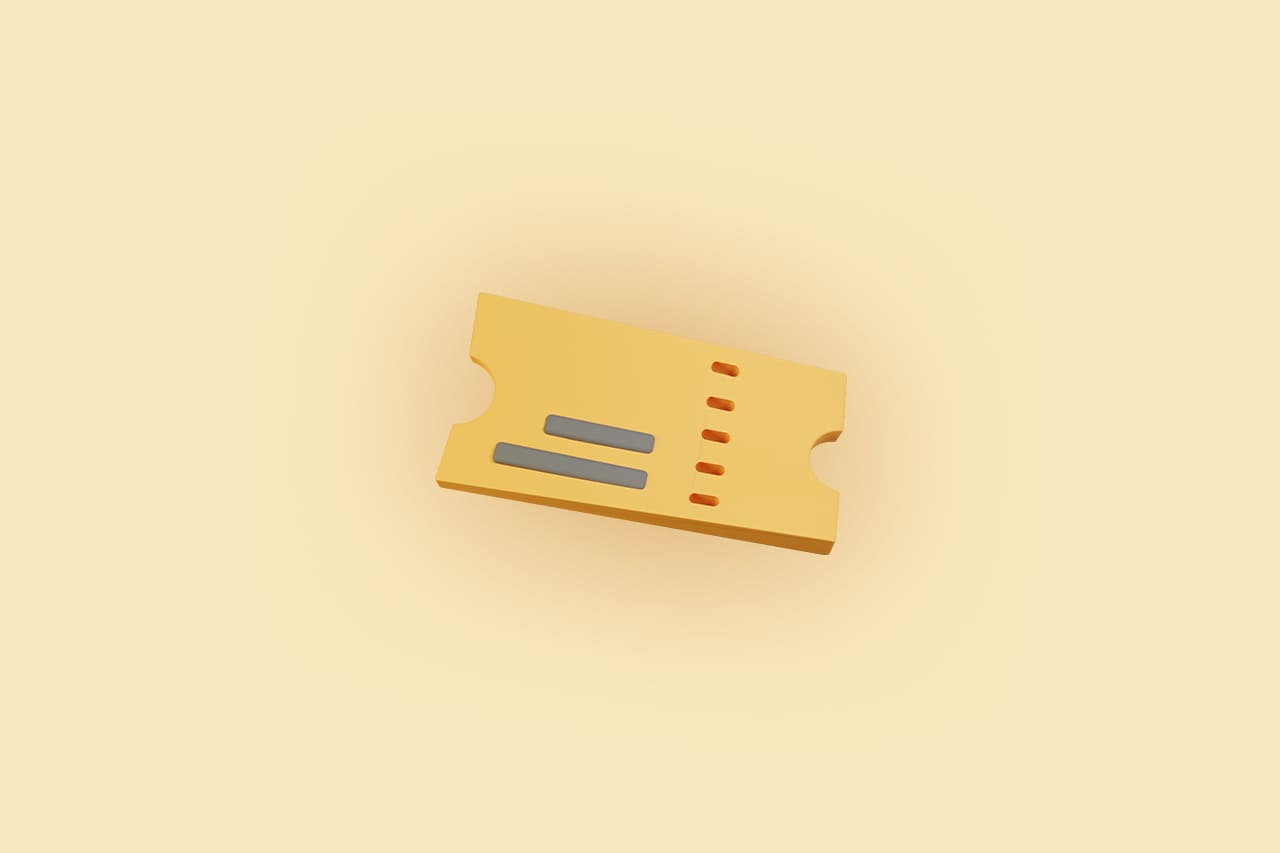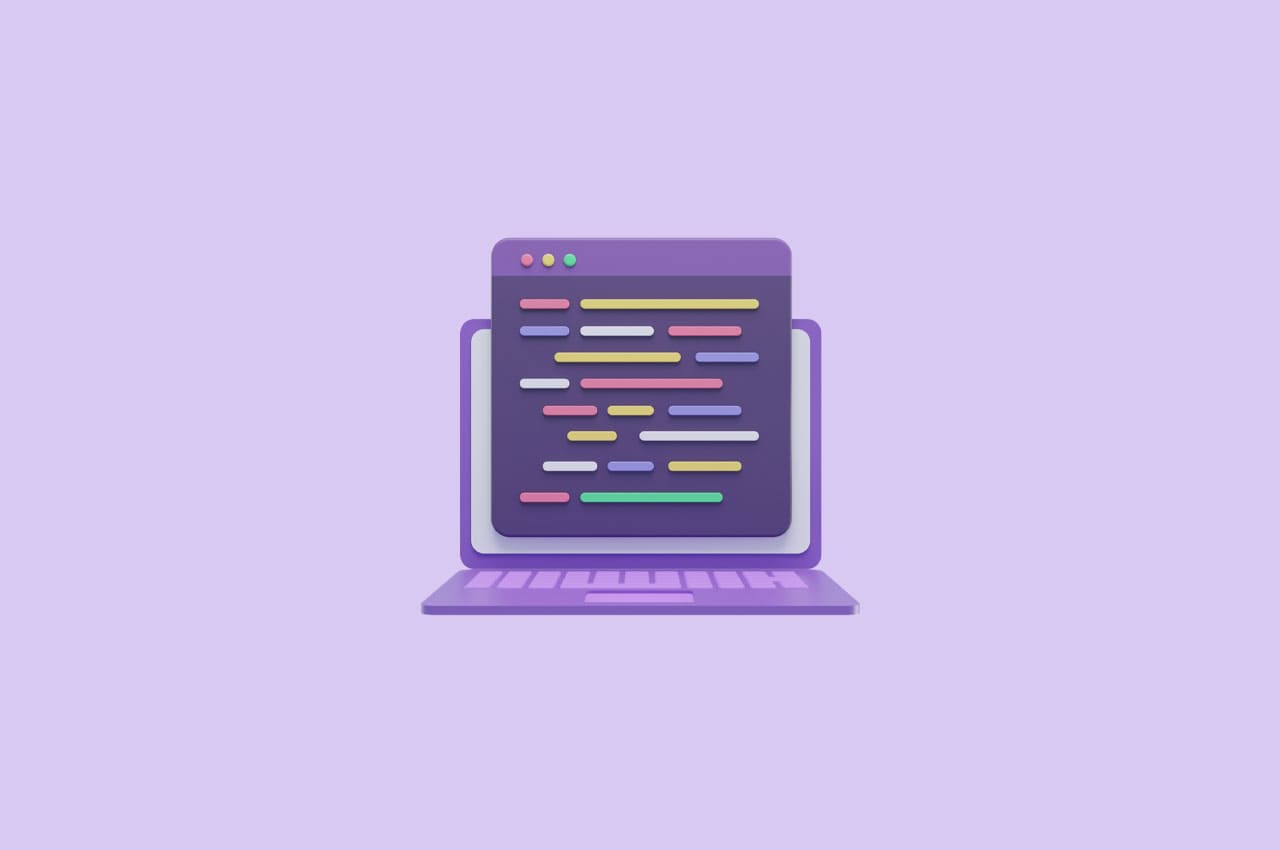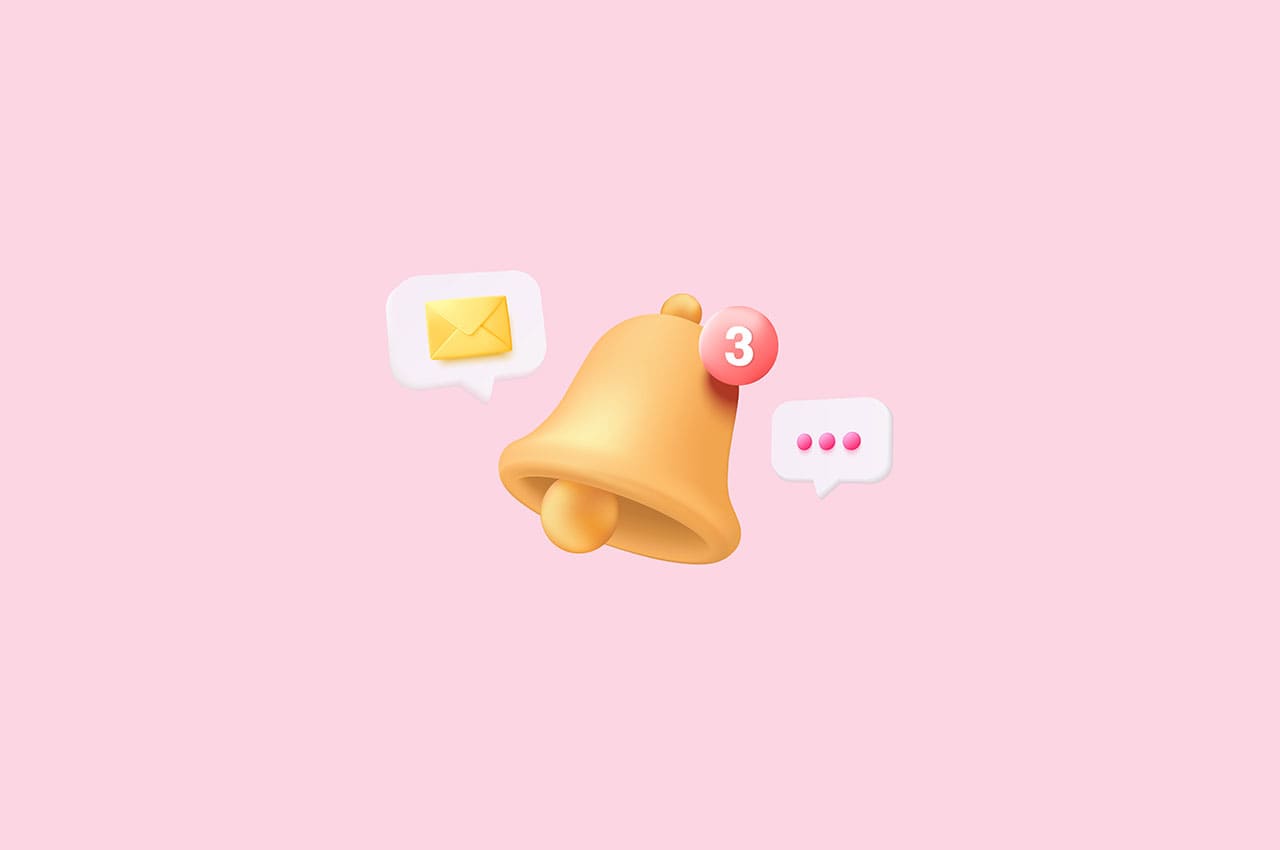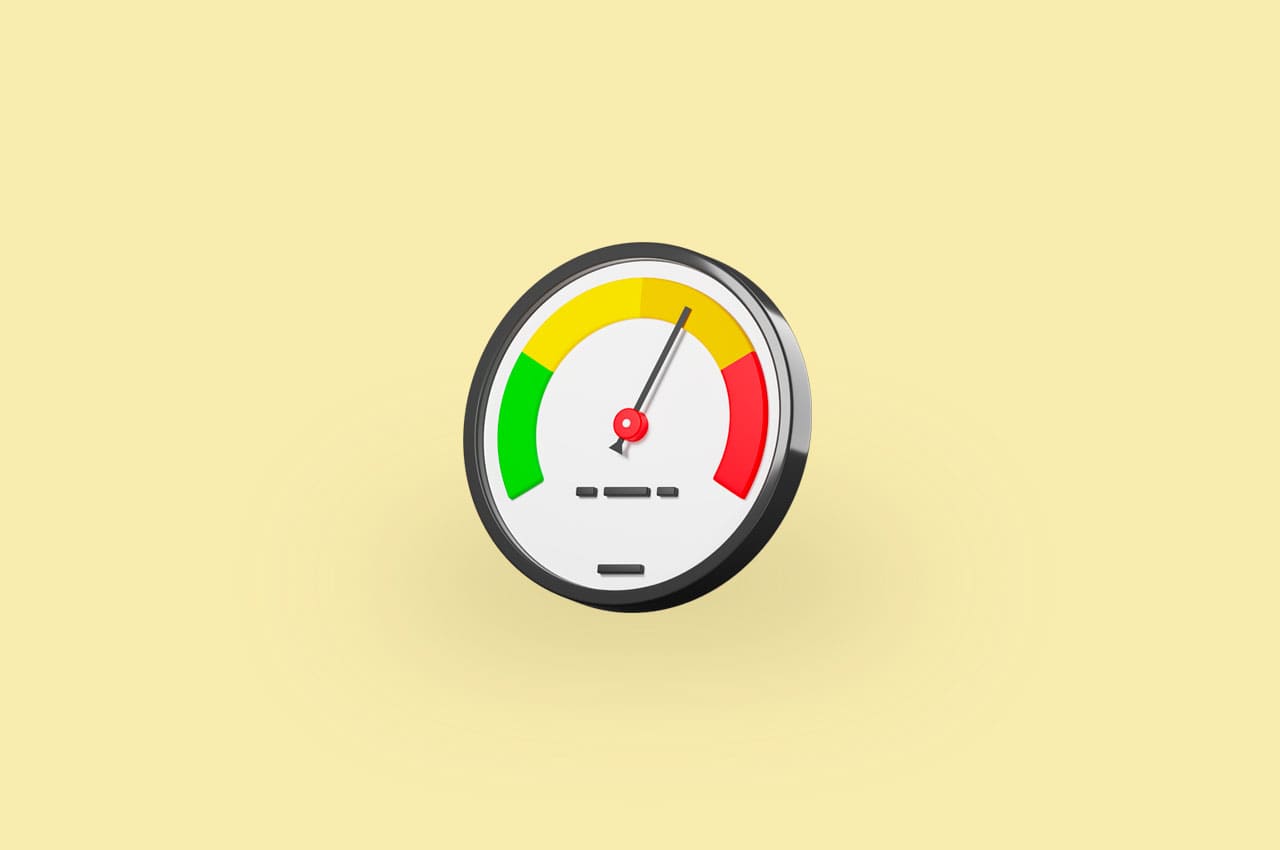How to Manage Employee Leave’s in Horilla 2023 (9Steps)
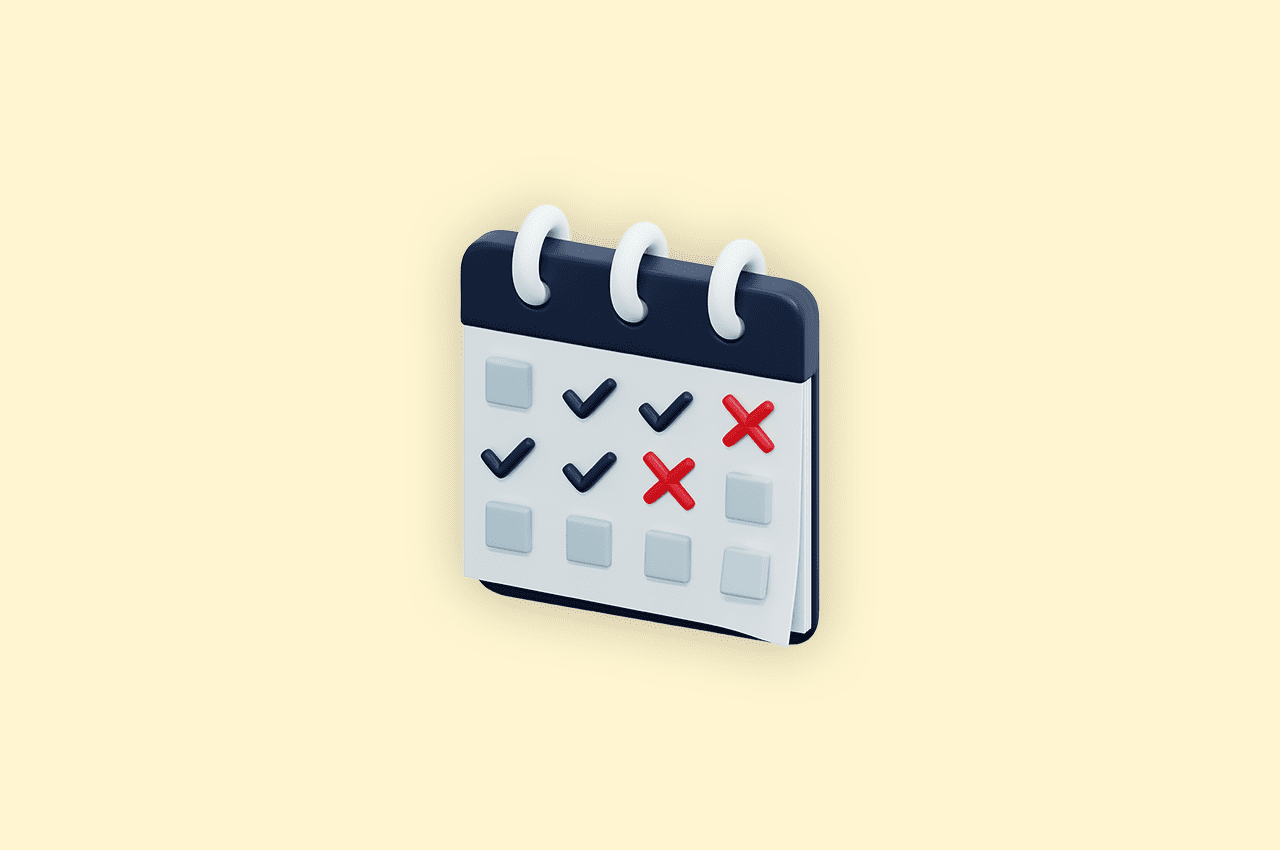
Horilla is an HR software provider that specializes in providing comprehensive solutions for various human resource management tasks, including leave management. With Horilla’s leave management system, companies can streamline and automate the process of managing employee leaves in an easy and effective way. Here are some key features and benefits of Horilla’s leave management solution.
Step-1: User Leave Request Creation
To create a user leave request, start by navigating to the ‘Leave’ menu and clicking on “My Leaves,” users are directed to a view where they can see all the leave types assigned to them. This view provides an overview of the different types of leaves available, such as annual leave, sick leave, or personal leave.
To proceed with creating a leave request, users can click on the specific leave type they wish to apply for. For example, if an employee wants to request annual leave, they would click on the “Annual Leave” option within the ‘My Leaves’ view. By selecting the desired leave type, users can access a form or interface that allows them to create a leave request under that particular category.
This streamlined feature greatly simplifies the process for employees, enabling them to create leave requests quickly and efficiently. By following these steps, employees can easily navigate to the appropriate menu, select their assigned leave type,

and submit their requests in a hassle-free manner.

Step-2: User Leave Request Update
To update your leave request, start by navigating to the “Leave” menu and click on “My Leave Requests.” This will display a list view showing all of your leave requests. Locate the specific leave request you wish to update in the list. If the request status is still “Requested,” you will be able to make changes to it. Look for the edit icon next to the request and click on it. This action will open a modal window with an update form. In the form, you can make the necessary changes to update your leave request. Once you have made the desired modifications, save the changes. Please note that if the request status has changed to something other than “Requested,” you will not have access to make any changes to the request.


Step-3: Leave Type Creation
To create a new leave type, start by navigating to the ‘Leave’ menu. Once you’re in the ‘Leave’ menu, locate and click on the “Leave Types” option. Here, you will be able to see all the leave types currently available in your company in a card view. To create a new leave type, click on the “Create” button located at the top right corner of the view.

This will redirect you to the leave type creation page. On this page, you’ll find a form where you need to fill in the necessary details for the new leave type. Once you have filled in all the required information, click on the “Create” button to create the new leave type.

Step-4: Assign One Leave Type
The “Leave Type” view displays leave types as cards. Each card represents a leave type and includes a three-dot menu icon in the top right corner.

Clicking on the three-dot icon opens a menu with three options: “Assign Leave”, “Edit”, and “Delete”.

When the user clicks on “Assign Leave,” a modal (a pop-up window) appears. The modal includes a field or interface that allows the user to select multiple employees. Once the employees are selected, the user can apply the selected leave type to assign it to the chosen employees within the company.

Step-5: Leave Assign Creation
In the system’s user interface, you can navigate to the “Leave” menu and then select “Assigned Leaves.” This option allows you to view a list of all the assigned leaves for each employee. If you are a reporting manager, you will have access to see the assigned leaves of the employees under your supervision.

To assign a new leave, you will find an “Assign” button located at the top right corner of the view. Clicking this button will open a modal window displaying a form. In this form, you can specify the type of leave and select the employees for whom you want to create the leave assignment. By providing the necessary details and submitting the form, a leave assignment will be created for the selected employees.

Step-6: Available Leave update
In the “Assigned leaves” view, you are provided with a comprehensive list of all the leaves that have been assigned to employees. This view allows you to conveniently oversee and manage the assigned leaves of all employees in a single glance. An edit button logo is incorporated within each entry in the list. This edit button serves as a user-friendly tool that enables you to effortlessly update the available leave count and carry forward the leave count for a specific assigned leave of an employee.

By simply clicking on the edit button corresponding to the desired entry, you can efficiently handle leave-related modifications for individual employees through this convenient single view.

Step-7: Leave Request Creation
To initiate the process of creating a new leave request, Firstly, navigate to the “Leave” menu. Once you’ve accessed the “Leave” menu, you should look for the option labeled “Leave Requests.” When you select “Leave Requests,” the interface will display a list view showing various leave requests submitted by employees. If you happen to be a reporting manager, you will have the additional privilege of being able to view all the requests made by employees under your supervision.

To proceed with creating a new leave request, locate the “Create” button positioned at the top-right corner of the leave requests view. By clicking this button, a modal window will appear, presenting you with a request form. The form will require you to input certain essential data and details to successfully create the new leave request.
Once you have entered the necessary information into the form, you can proceed by submitting the request, and it will create a new leave request. This newly created leave request will be visible within the “Leave Requests” section, where it will join the existing list of requests.

Step-8: Leave Request Approval/Cancel
The leave request view provides a comprehensive list of all the leave requests within the company, presenting them in a convenient list format. This view is particularly relevant for reporting managers who hold the responsibility of overseeing the leave requests of their subordinates. As a reporting manager, this view allows you to access and review all the leave requests submitted by employees under your supervision.
Within the leave request view, reporting managers are empowered with the ability to approve or cancel any leave request that appears in the list. This feature facilitates efficient management of the leave process, granting reporting managers the necessary authority to make decisions regarding employee time off.
By leveraging the leave request view, reporting managers can conveniently oversee and handle the leave requests of their team members. This centralized view not only enhances visibility but also streamlines the leave management process, empowering reporting managers to efficiently review, approve, or cancel leave requests as needed.

Step-9: One Leave Request View
The leave request view is designed to provide a convenient and comprehensive list of all the leave requests within the company. It presents the requests in a list format, allowing users to quickly scan and review the major details of each request.
In addition to the summarized list, the view offers a more detailed request view for individual employees. By clicking on a specific employee, a modal will pop up displaying the full description and details of their leave request. This allows the user to have a complete view of the request and understand the specific circumstances surrounding it.
The detailed request view provides all the necessary information for the user to make informed decisions. It may include details such as the type of leave (e.g., vacation, sick leave), the requested dates, the reason for the leave, and any relevant attachments or supporting documents. This enables the user to assess the request thoroughly and determine whether it can be approved or canceled.
Furthermore, the detailed request view offers functionality to take action directly from that view. The user can approve or cancel the request without navigating to a separate page or form. This streamlined process improves efficiency and allows for quick response times to employee leave requests.
Overall, the leave request view provides an overview of all leave requests, while the detailed request one view offers a deeper understanding of individual requests and allows for easy approval or cancellation within a modal pop-up.


Conclusion
Horilla offers a comprehensive solution for managing employee leaves, aiming to alleviate the burden on HR professionals and other officials within an organization. By providing an easy-to-use platform that streamlines the leave request process, Horilla enhances efficiency and productivity within the company. The automation of workflows and the elimination of manual paperwork contribute to a faster and more accurate leave management system. With Horilla’s capabilities, HR professionals can focus on more strategic and value-added tasks, while employees experience a seamless and convenient way to request and track their leaves. Overall, Horilla’s contribution to simplifying and optimizing leave management demonstrates its potential to positively impact the functioning of businesses and enhance the work experience for both employees and HR personnel.