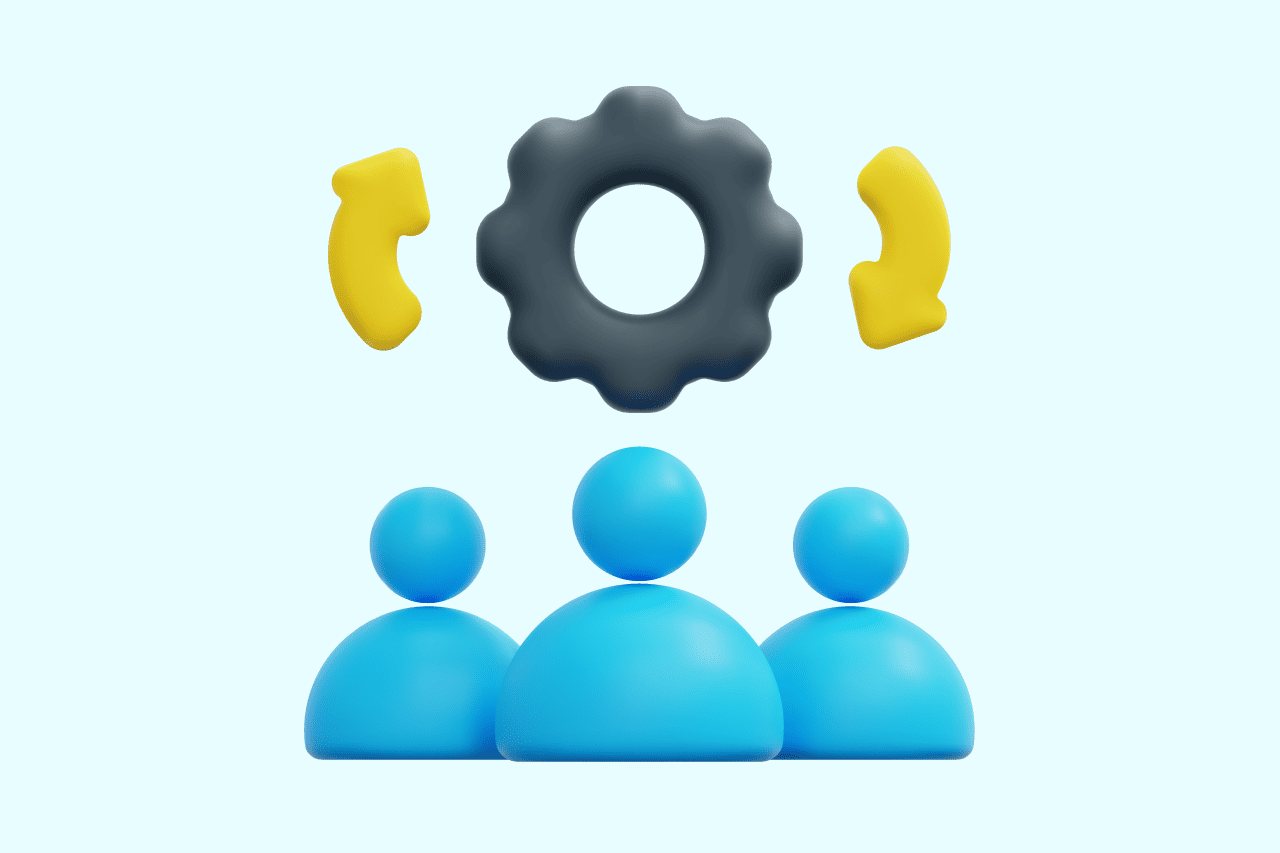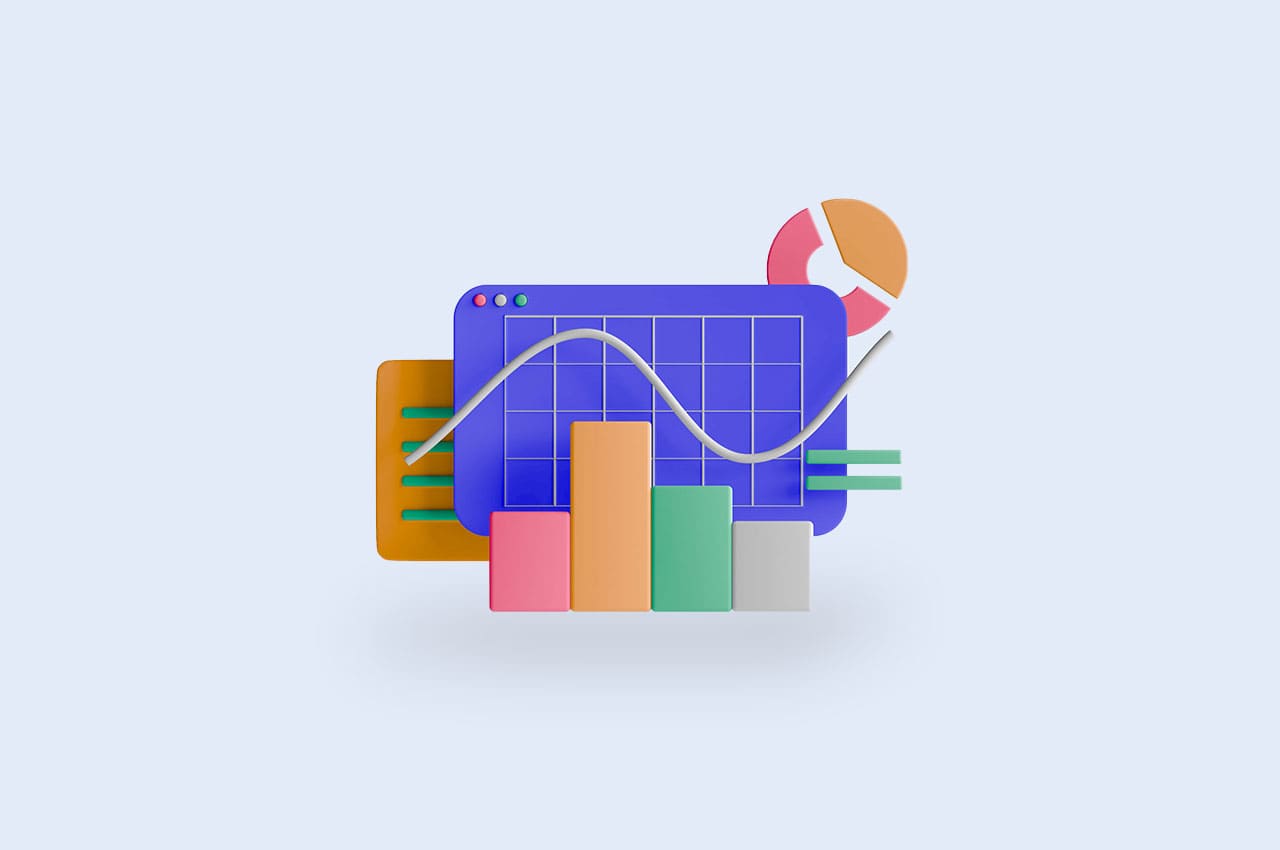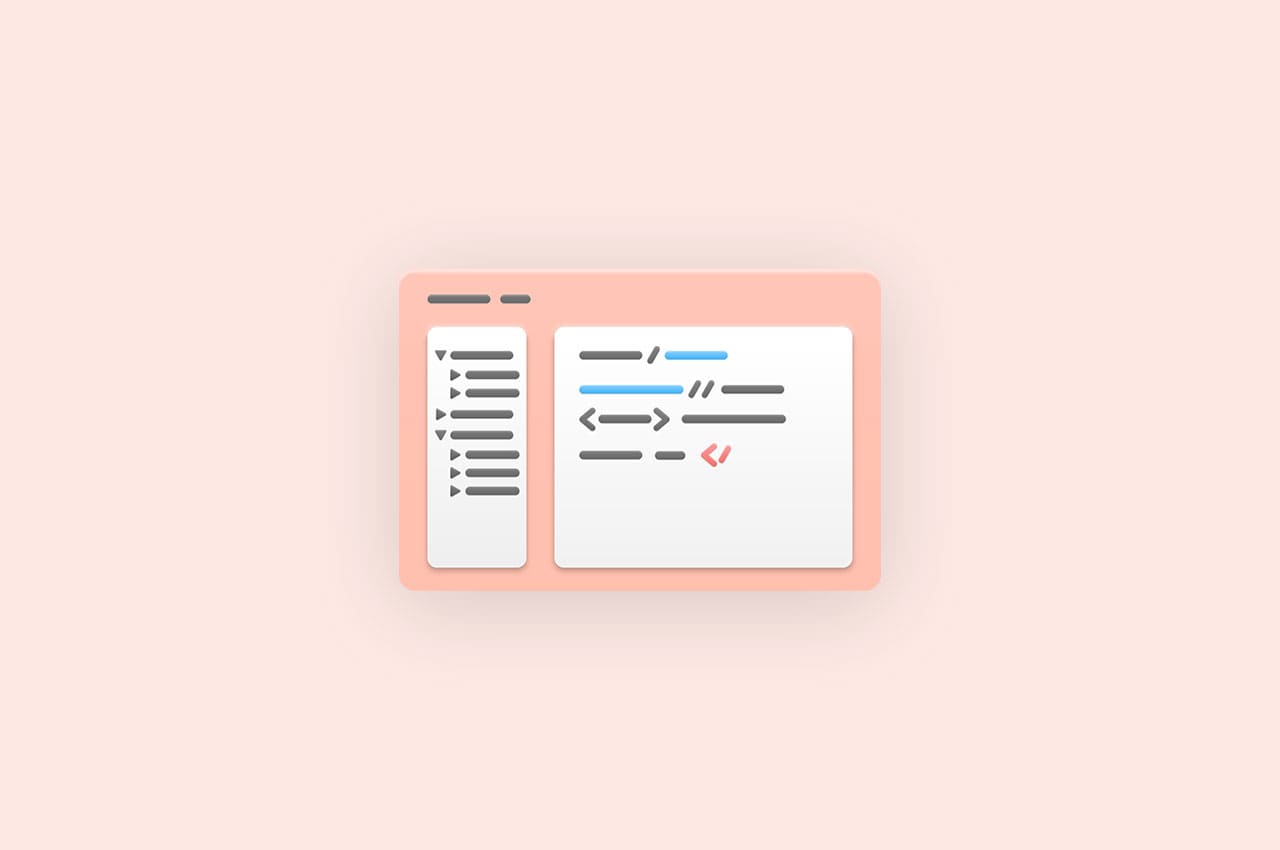How to Create & Manage 360 Feedback in Horilla HRMS [2023]
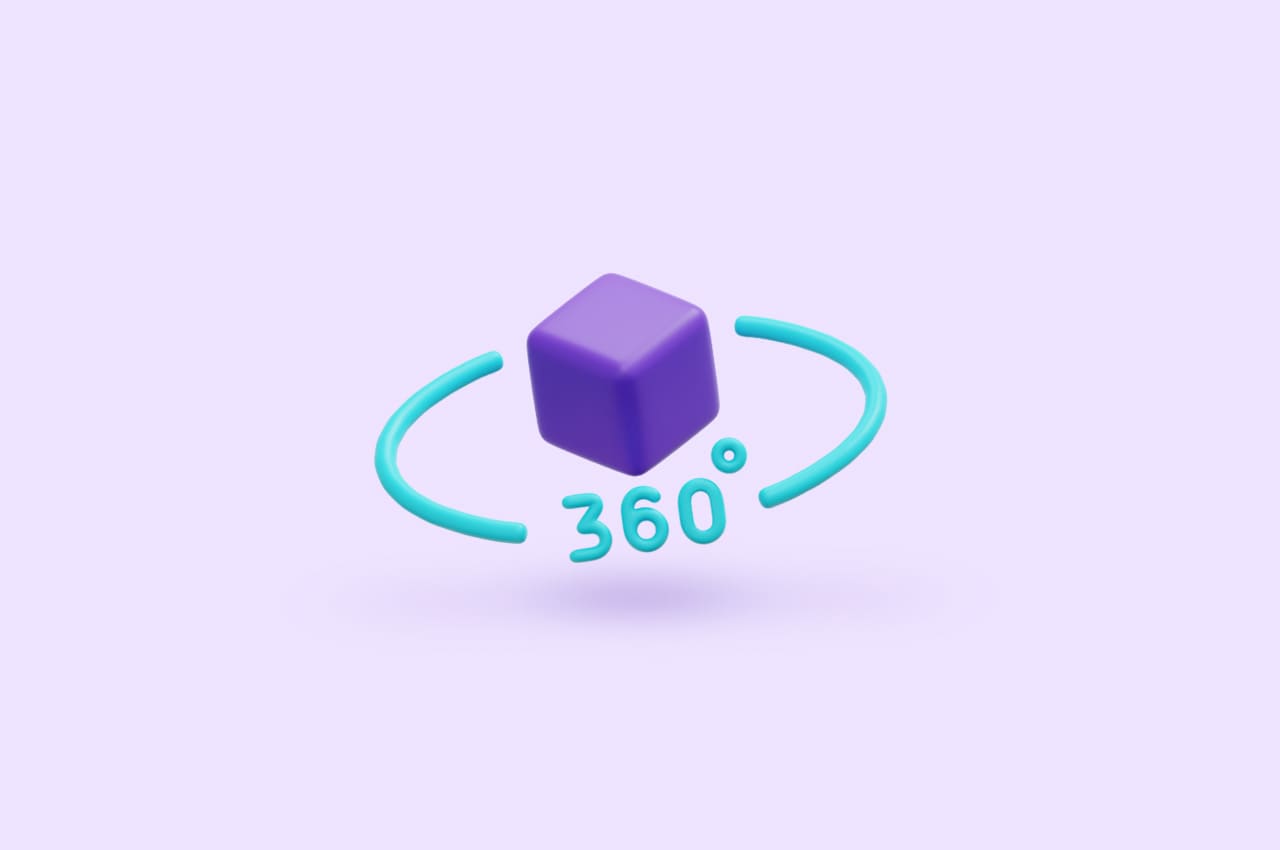
Horilla provide 360-degree feedback that breaks away from the traditional method of performance appraisal by incorporating feedback from multiple sources. By leveraging a review tool, organizations can harness the full potential of 360-degree feedback by gathering insights from various perspectives, including self-assessment, manager, subordinates, and colleagues. This approach creates a more comprehensive and effective feedback system.
Here are some benefits of using a 360-degree feedback system
Step-1 Creating Question template
A question template in feedback refers to a standardized set of questions used to gather individual feedback. It provides a structured framework for collecting consistent and meaningful feedback. A well-designed question template ensures that the feedback received is relevant, actionable, and aligned with the goals of the feedback process. To create a question template, start by accessing the “PMS” menu within the system.
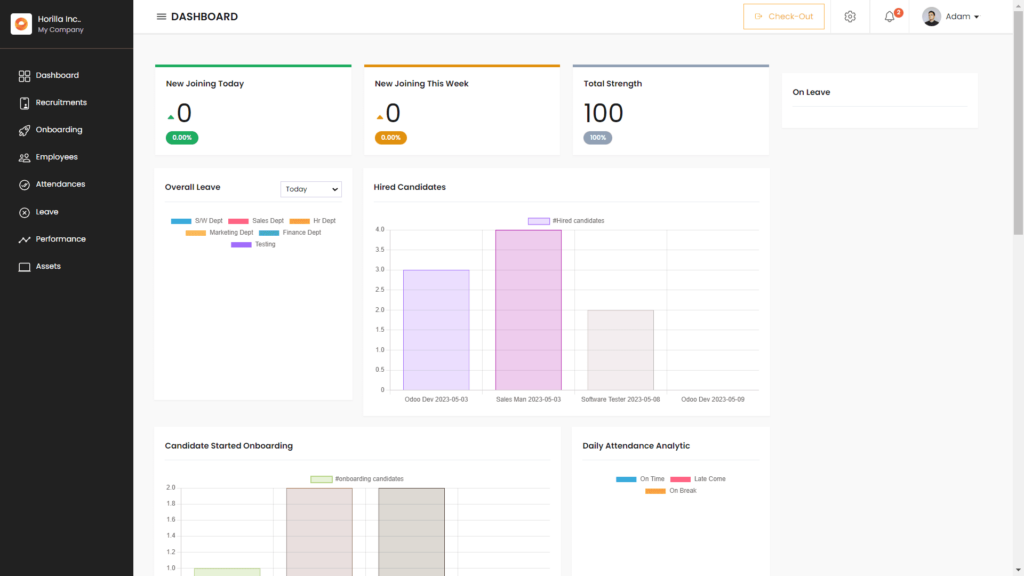
This will open the question templates section, where you can manage existing templates and create new ones.
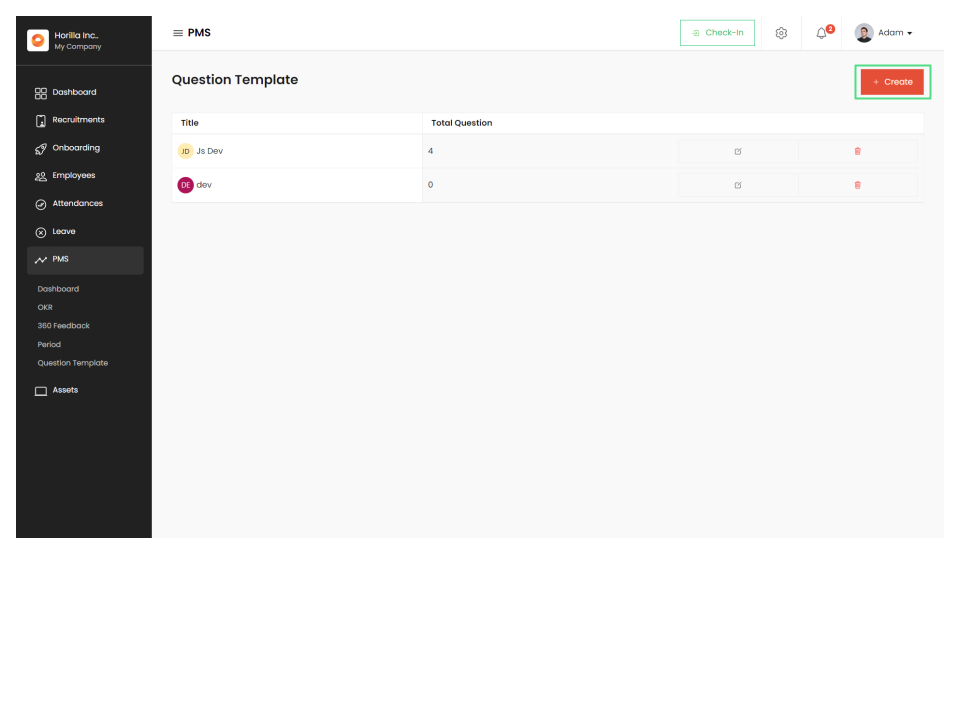
In this section, locate the “Create” button and click on it. A modal window will appear, prompting you to enter a name for your question template
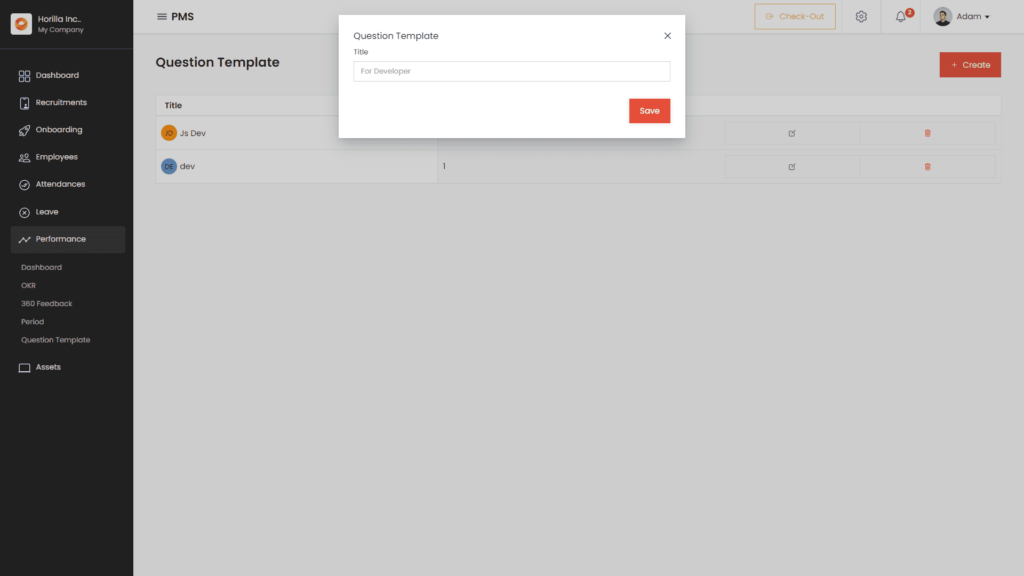
Provide a descriptive and meaningful name that represents the purpose or focus of the template. Once you have entered the name, click the “Save” button within the modal. The modal window will close, and you will be redirected to a page dedicated to the newly created question template.
On this page, you can begin adding questions to the template. Question options are,
- Text: This option allows the respondent to provide a free-form text response to a question, which can be useful for collecting detailed feedback or comments.
- Boolean: This option allows the respondent to select either “true” or “false” in response to a question. It can be useful for questions that require a simple yes/no answer.
- Rating: This option allows the respondent to rate something on a numerical scale. For example, a respondent might be asked to rate their level of satisfaction with a particular aspect of their job on a scale of 1-5.
- Multi-Choice: This option allows the respondent to select one or more options from a pre-defined list of choices. This is useful for questions where there are a limited number of possible responses.
- Likert: This option presents respondents with a statement and a scale of agreement or disagreement, typically ranging from “strongly agree” to “strongly disagree.” Respondents are asked to indicate their level of agreement with the statement by selecting a point on the scale.
Follow the provided prompts or instructions to enter your questions, ensuring they are clear, specific, and relevant to the feedback you seek. Repeat the process to add as many questions as necessary for your template. Once you have finished adding questions, you can save the template, and it will be available for use in the feedback process. By following these steps, you can effectively create a question template tailored to your specific needs and objectives.
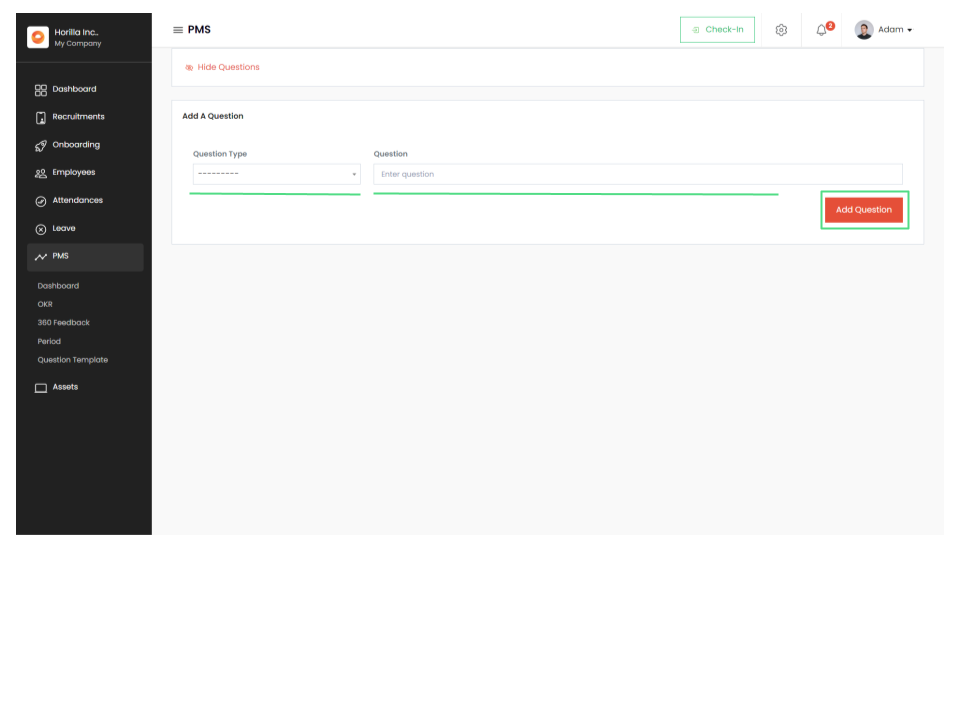
Step-2 Creating Period
Period usually refers to a designated time frame during which feedback is gathered and reviewed. The period can be a set duration of time, such as a week or a month, or it can be aligned with a specific event, such as the completion of a project or the end of a quarter.
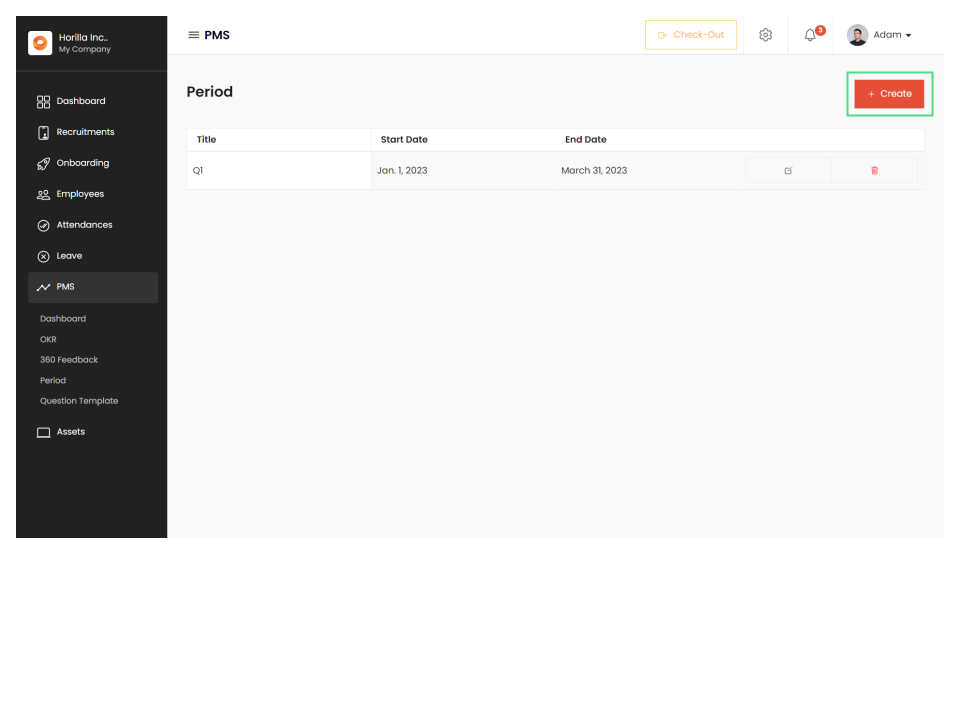
In order to create a period, click on the create button highlighted in the image. a modal will appear and fill the period name, start date, end date save the form. Now we can use this period on feedback
Step-3 Creating 360 Feedback
To create 360 feedback in Performance Management System (PMS), go to the PMS menu, click on “360 Feedback”, and click on the create button. This will redirect you to a feedback form.
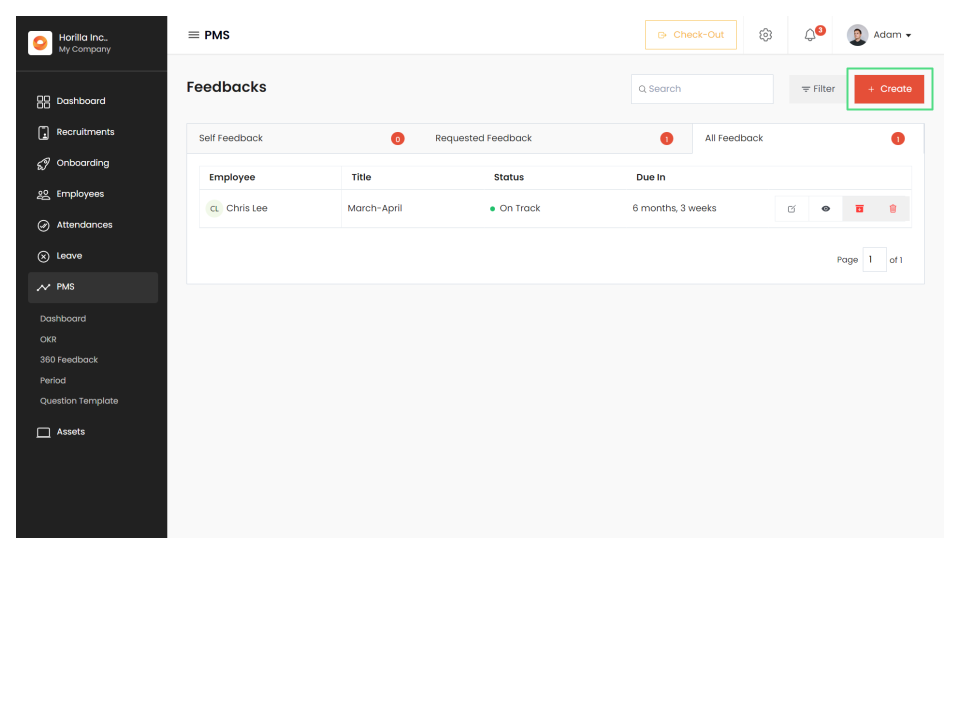
Fill out the feedback form with the following information:
- Review cycle: It is a Title for the feedback. We can name it as the requirement
- Employee: For which Employee are we creating this feedback
- Manager: The manager of the employee, it will automatically be selected when we select an employee
- Subordinate: In this field, we can add the Subordinate of the employee
- Colleague: In this field, we can add the Colleague of the employee
- Period: The time period the feedback will be conducted
- Start Date: The start date of the feedback
- End Date: The end date of the feedback
- Question Template: Which question template is used in this feedback
- Key Result: We can also add the Key result of the employee and rate the performance on feedback
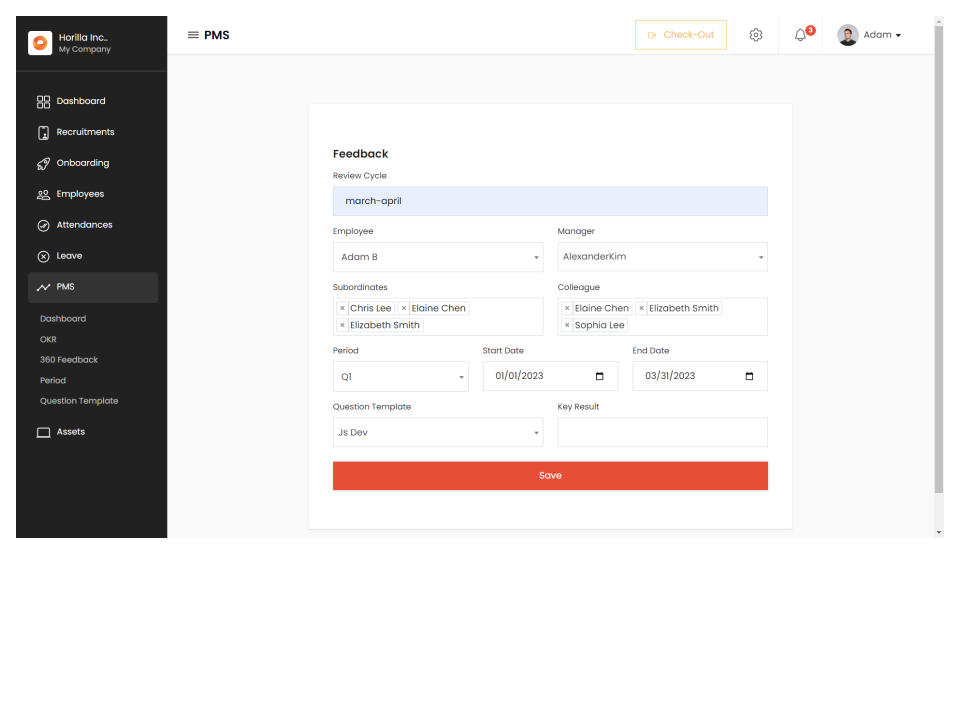
Once you have filled out the feedback form, click on the submit button to create the feedback.
Step-4 How to answer requested feedback?
To answer a feedback request in PMS, go to the feedback list and find the feedback request from your manager.
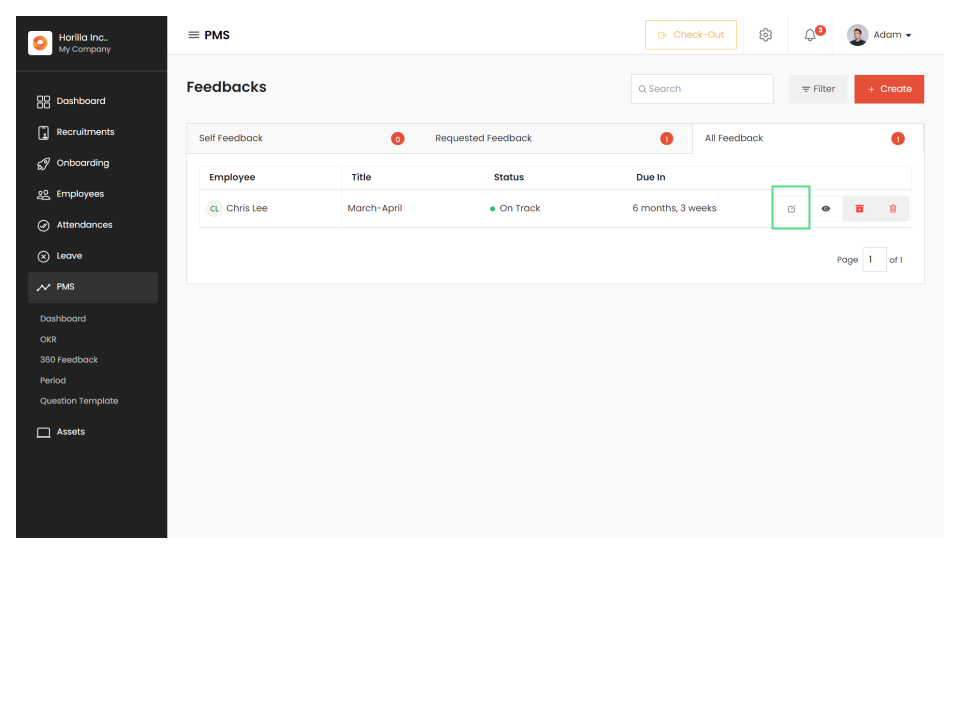
Click on the answer button and enter your feedback in the text box.
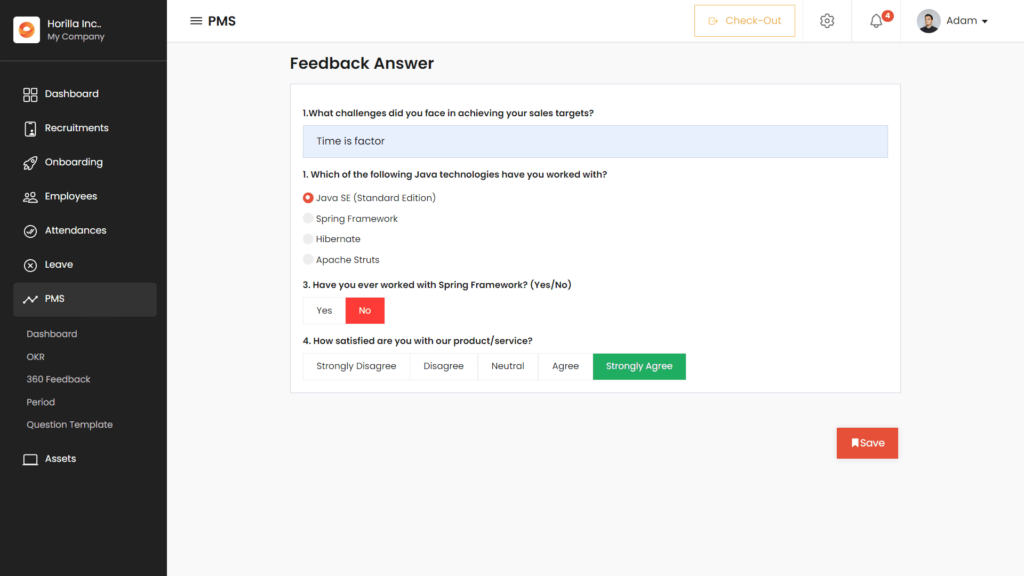
Once you have entered your feedback, click on the submit button to send it to your manager.
Step-5 Self feedback view
To view an answered feedback in ‘PMS’, go to the ‘feedback list view’ and find the feedback that you want to view.
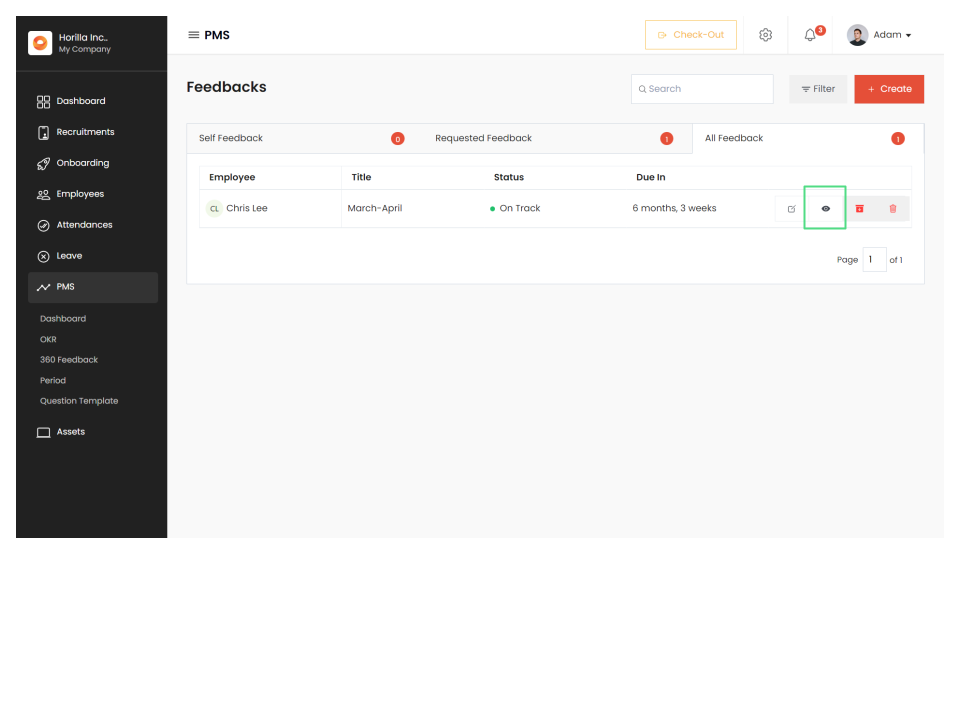
Click on the view button to open the feedback in a new window
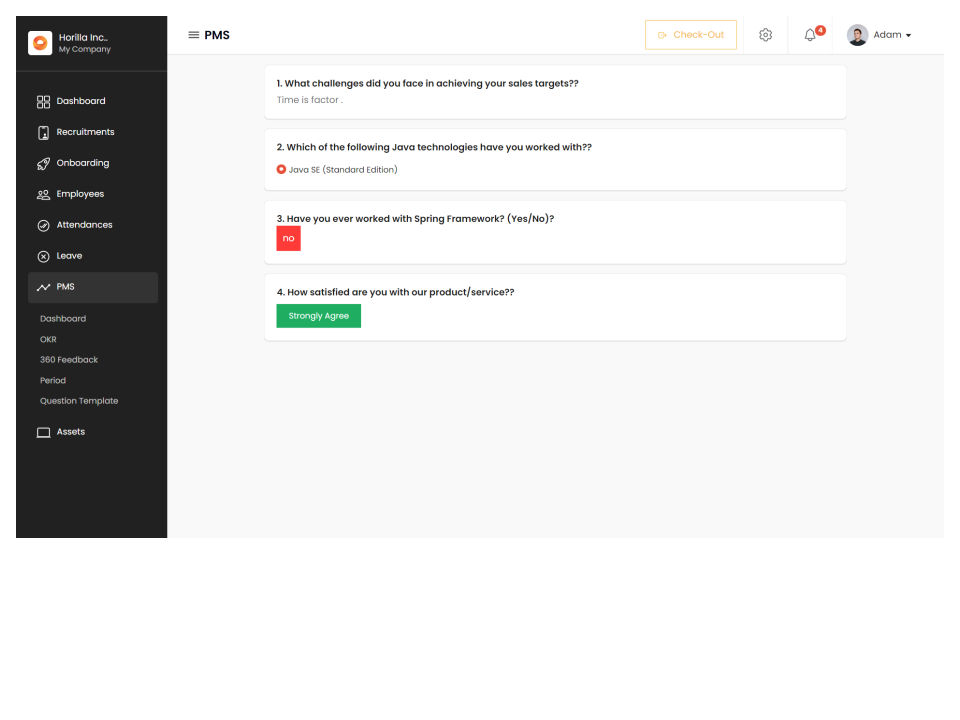
You can now read the feedback you answered.
Step-6 What is feedback detailed view?
The 360 feedback system offers a comprehensive set of features to enhance the feedback process. Users have the ability to edit their feedback before anyone responds to it, allowing for revisions and updates. Additionally, feedback can be archived once it is completed or no longer relevant, aiding in organization and data management. The system also provides a clear view of the feedback status for each individual, indicating whether their feedback is pending or completed. Moreover, users can easily access and review the feedback they have received, gaining valuable insights into their performance and areas for improvement. Together, these features empower users to actively participate in the feedback process, manage their own feedback, and derive meaningful value from the feedback they receive.
To access the 360 feedback feature, navigate to the PMS menu and select the option labeled “360 Feedback.” Clicking on this option will redirect you to the “feedback list view”. In this view, you will see a list of feedback entries. To explore a specific feedback entry in detail, simply click on it, and you will be redirected to the “feedback detailed view”. To view the response or answer for that feedback from the user it pertains to, locate the “Answer View” button and click on it. This will provide you with the response given by the user for that particular feedback. This intuitive process allows for easy navigation and retrieval of feedback and ensures a seamless experience for analyzing responses and gaining valuable insights.


To read more about the importance of 360-degree feedback, refer to our blog How 360-Degree Feedback can be Applied to Improve Organizational Performance in 2023
Conclusion
A 360-degree feedback system is a valuable tool for organizations and individuals seeking comprehensive and well-rounded feedback. It offers features such as the ability to edit feedback before responses are received, archiving to manage feedback data, and providing insights into the status of feedback for each individual. Additionally, users can access detailed views of their feedback and view the answers provided by others. By leveraging these features, organizations can foster a culture of continuous improvement, enhance self-awareness, and facilitate targeted development efforts. The 360-degree feedback process promotes a holistic approach to feedback, empowering individuals to gain valuable insights from multiple perspectives and drive personal and professional growth.